Si vous avez suivi mon tuto sur le site data-seo.fr, vous devriez être arrivé à la situation suivante : vous avez créé votre instance Public Cloud à partir de 0 et y avez installé Serposcope.
Vous êtes donc maintenant capable de suivre les positions de tous vos sites sur Google, de façon illimitée et à moindre coût, clap clap clap !
Je vais vous expliquer ici une utilisation avancée de Serposcope permise grâce à votre instance Public Cloud.
Vous l’aurez peut-être remarqué au gré de vos analyses, Serposcope peut atteindre quelques limites :
- Plus vous suivez de mots-clés et plus Serposcope devient lent
- Vous avez des captchas
- Votre IP a été blacklistée
Pour corriger cela, je vais vous montrer comment ajouter des IP supplémentaires à votre instance Public Cloud.
Pourquoi ajouter des IP ?
À chaque fois que vous demandez à Serposcope d’analyser la position de votre site sur un mot-clé, Serposcope requête Google. Plus vous suivez de mots-clés, plus Serposcope fait de requêtes avec l’adresse IP de votre instance, ce qui risque d’amener tôt ou tard les limites dont je parlais plus haut.
L’astuce est donc d’utiliser plusieurs adresses IP, et de les faire requêter Google à tour de rôle afin d’augmenter le temps de pause entre 2 requêtes d’une même IP.
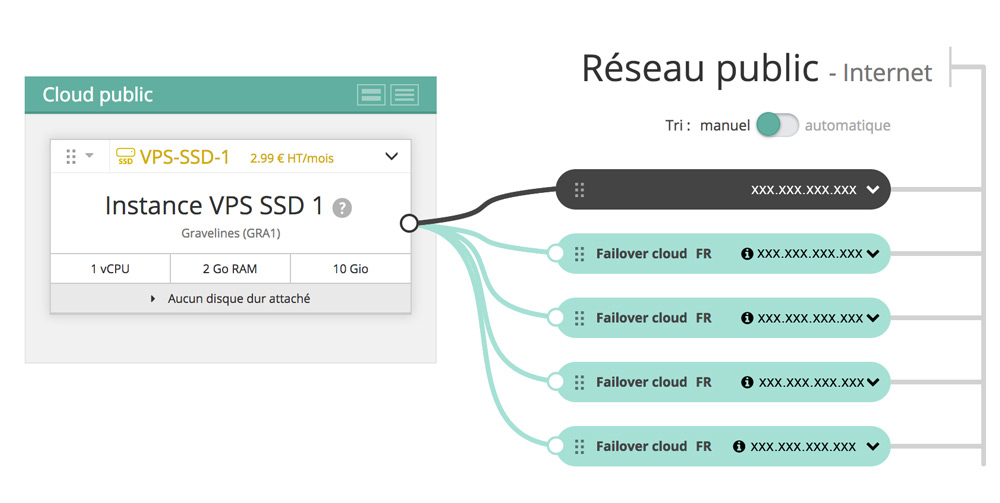
De combien d’IP ai-je besoin ?
Il n y a pas une bonne réponse mais voici quelques éléments qui pourront vous aider à choisir.
Prenons l’exemple de quelqu’un qui suit 3000 mots-clés sur Serposcope.
Avec 1 seule IP et un temps de pause de 30 secondes entre 2 requêtes, il faudra compter 25 heures pour pouvoir consulter l’analyse. Ce qui est problématique puisque Serposcope effectue l’analyse toutes les 24 heures…
Avec 16 IP, il est possible de réduire le temps de pause à 2 secondes entre chaque requête, tout en conservant une période de 32 secondes entre 2 requêtes d’une même IP grâce à la rotation, de quoi être tranquille avec les captchas et le blacklistage. Le temps d’analyse passe donc ainsi de 25 à 2 heures.
Passons au tuto
Ce que je vais détailler maintenant fonctionne pour Ubuntu. C’est la distribution que vous avez installé si vous avez suivi mon premier tuto. Si vous utilisez une autre distribution, il pourrait y avoir quelques différences.
1. Ajoutez des IP à votre instance Public Cloud
Connectez-vous à votre espace client OVH et rendez vous sur votre instance Public Cloud (onglet Cloud).
Cliquez sur le bouton jaune + Ajouter, puis sur « Acheter des IPs failover Cloud ».
Une adresse IP failover coûte 2€ HT chez OVH (2,40€ TTC). Sachez que les 2€ ne sont à payer qu’une seule fois lors de l’installation et qu’il n’y aura aucun autre frais à prévoir.
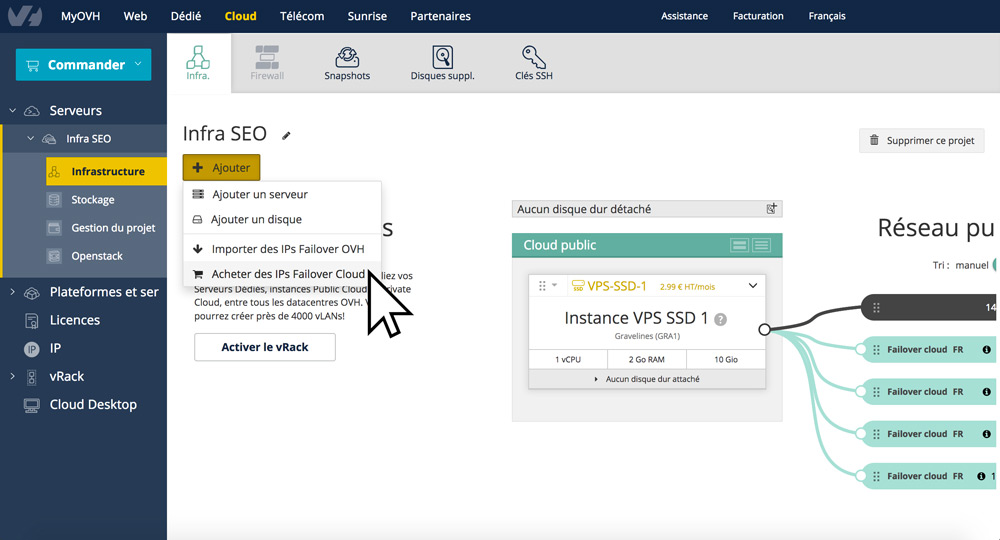
Choisissez ensuite le nombre d’IP, le serveur auquel attacher l’IP ainsi que le pays et validez l’achat. Une fois le paiement effectué, rechargez la page : vos IP apparaissent, liées à votre instance Public Cloud.
2. Modifiez le fichier de configuration
Vous allez maintenant vous connecter avec SSH à votre instance. Pour cela, ouvrez un terminal et entrez la commande suivante :
ssh ubuntu@IPdevotreInstance
Passez root afin de pouvoir éditer le fichier config :
sudo su -
Passons aux choses sérieuses !
vi /etc/network/interfaces
Vous venez d’ouvrir le fichier qui permet de configurer la connexion et les IP.
Ajoutez les quelques lignes suivantes à la fin de votre fichier.
auto ens3 iface ens3 inet dhcp auto ens3:y iface ens3:y inet static address xxx.xxx.xxx.xxx
Remplacez « xxx.xxx.xxx.xxx » par votre adresse IP et « y » par 1.
Vous souhaitez ajouter plusieurs IP en même temps ? Copiez / collez le bloc de 3 lignes en changeant la valeur de l’adresse IP et incrémentez le numéro de l’alias (y) comme suit :
auto ens3:1
iface ens3:1 inet static
address xxx.xxx.xxx.xxx
auto ens3:2
iface ens3:2 inet static
address xxx.xxx.xxx.xxx
Une fois le fichier de config à jour, forcez la sauvegarde et quittez :
:w!
Redémarrez maintenant les services network avec la commande :
service networking restart
Vous pouvez maintenant quitter votre instance et fermer votre terminal.
3. Paramétrez vos IP sur Serposcope
RDV sur Serposcope IPdevotreInstance:7134/login, puis dans Admin > Proxy.
Cliquez sur « Ajouter Proxy »
Entrez chaque nouvelle adresse IP via la commande bind#xxx.xxx.xxx.xxx puis validez :
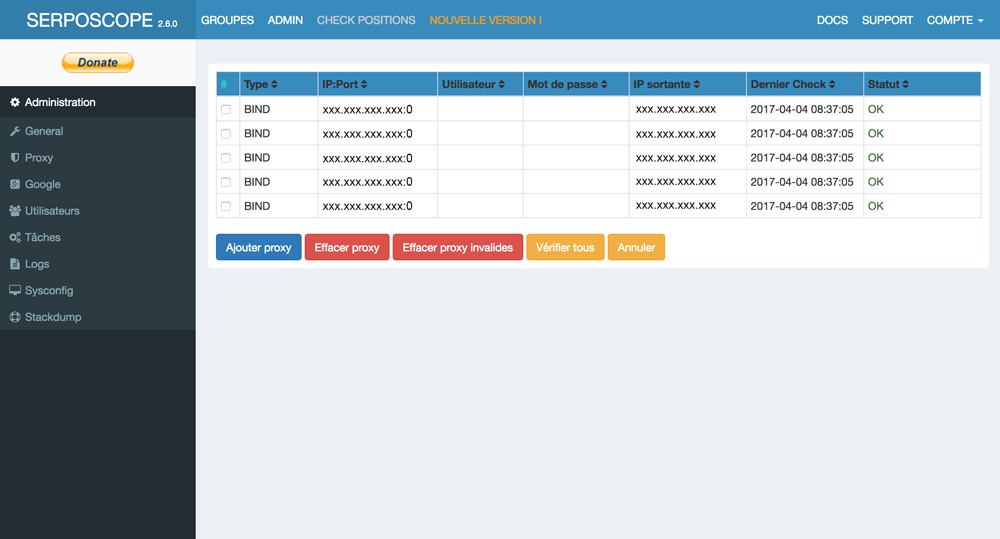
4. Vérifiez votre configuration
Cliquez sur « Vérifier tout ». Le statut de chaque IP doit être OK.
Vous pouvez également vérifier l’utilisation des nouvelles IP en allant consulter les logs de Serposcope (ADMIN > Logs).
J’espère que ce nouveau tuto vous a plu, je compte sur vous pour partager vos astuces d’utilisation de Serposcope et vos configurations exotiques !
Dans l’article suivant je vous montrerai comment utiliser Dataiku DSS, un outil de Data Science pour analyser vos logs web.
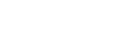
Super tuto Rémi ! Manque plus qu’à installer Serposcope pour suivre l’évolution des mots-clés SEO. J’attends maintenant avec impatience le prochain article sur Dataiku car je ne connais que Botify ou Watussi !
Merci Marc ! Tu peux aussi regarder du côté d’Oncrawl, un autre très bon outil d’analyse de logs. Je travaille sur le prochain article, il arrive bientôt 🙂
Bonjour,
D’abord un grand merci pour ce tuto mais j’essaie d’enregistrer une nouvelle IP mais je cale sur la modification de mon fichier config avec le terminal.
A cette étape quand je rentre la ligne de commande suivante : vi /etc/network/interfaces
j’ai le message suivant :
E325: ATTENTION
Found a swap file by the name « /etc/network/.interfaces.swp »
owned by: root dated: Mon May 1 07:35:48 2017
file name: /etc/network/interfaces
modified: YES
user name: root host name: serveur-1
process ID: 15447
While opening file « /etc/network/interfaces »
dated: Tue May 17 15:17:07 2016
(1) Another program may be editing the same file. If this is the case,
be careful not to end up with two different instances of the same
file when making changes. Quit, or continue with caution.
(2) An edit session for this file crashed.
If this is the case, use « :recover » or « vim -r /etc/network/interfaces »
to recover the changes (see « :help recovery »).
If you did this already, delete the swap file « /etc/network/.interfaces.swp »
to avoid this message.
Swap file « /etc/network/.interfaces.swp » already exists!
[O]pen Read-Only, (E)dit anyway, (R)ecover, (D)elete it, (Q)uit, (A)bort:
Que faut il faire ?
Merci pour votre aide
Dans l’attente de votre réponse
Bien à vous
JML
Hello Labbe,
Apparemment tu as déjà commencé à modifier le fichier et tu ne l’as pas enregistré correctement.
Avec vim -r file tu pourras voir le fichier dans sa version modifiée, et voir si c’est plus simple ou pas de repartir de cette version.
Sinon tu peux continuer avec « e » pour (E)dit anyway et faire ta modif.
Bonjour,
J’ai essayer de faire comme indiqué mais en faisant Edit (e) j’ai le message suivant :
# This file describes the network interfaces available on your system
# and how to activate them. For more information, see interfaces(5).
# The loopback network interface
auto lo
iface lo inet loopback
# Source interfaces
# Please check /etc/network/interfaces.d before changing this file
# as interfaces may have been defined in /etc/network/interfaces.d
# See LP: #1262951
source /etc/network/interfaces.d/*.cfg
Donc impossible d’enregistrer mon Ip folover
Aurait il un moyen plus simple ou me donner la marche à suivre pour passer cette étape
Dans l’attente de vous lire
JML
Hello Labbe, j’ai l’impression que tu as fait une petite erreur de manip. Peux-tu me contacter en DM sur Twitter stp.
bonjour,
Impossible de ta contacter en DM sur Twitter.
Pourrais t’on faire autrement pour avancé sur l’intégration de l’IP folowers
Merci à toi
JML
Pas de nouvelle, dommage !!
je t’ai contacté sur Twitter le 22/05
Bonjour, Rémi
Excuse moi, j’utilise pas souvent Twitter. Je viens de te répondre sur Twitter
Un grand merci à toi pour ton aide
Salut,
Je me suis monté un serposcope sur un vds ssd ovh
Le souci est qu’ayant monté dessus un openvpn je me suis aperçu qu’avant même d’avoir lançé serposcope l’ip de base fournit par ovh était flagé. et je me tappe un capchta à chaque fois.
Penses tu que les ip supplémentaire acheté sont plus clean?
Merci pour ce tuto Rémy, et pour l’autre d’ailleurs. Je me le garde bien au chaud pour plus tard ^^
Merci Rémi,
J’utilise un serveur OVH et j’avais déjà 13 IP de configurées sur les 16 prévue.
Mon Serposcope n’arrêtait pas de planter.
Je crois bien que grâce à toi, tout va rentrer dans l’ordre.
Merci encore 😉
Bonjour Rémi,
J’ai suivi ton tuto, mais suite à une mauvaise manip j’ai perdu accès à mon VPS. Tant pis, je l’ai réinstallé et je suis de retour sur cette étape.
Le fichier interface affiche ceci :
##################################################
# This file describes the network interfaces available on your system
# and how to activate them. For more information, see interfaces(5).
# The loopback network interface
auto lo
iface lo inet loopback
# Source interfaces
# Please check /etc/network/interfaces.d before changing this file
# as interfaces may have been defined in /etc/network/interfaces.d
# See LP: #1262951
source /etc/network/interfaces.d/*.cfg
##################################################
Je dois coller juste ceci à la fin ?
##################################################
auto ens3
iface ens3 inet dhcp
auto ens3:1
iface ens3:1 inet static
address 193.70.xx.xxx
##################################################
Merci par avance,
Rémy
Bonjour Rémy,
Est ce bien nécessaire de rajouter des ip cloud, alors que j’ai déjà mis en place 50 proxy?
Cordialement.
Bonjour Rémi,
Merci pour ton blog et pour tous ces articles très enrichissants.
On est plein de SEO qui essayons de développer des nouveaux outils pour aller dans le sens de ce que tu expliques sur ton site (le data-SEO) et pour cela nous avons besoin d’interroger Google assez régulièrement et de manière « massive ». Ce qui ne lui plait pas trop, bien sûr.
Tu conseillais dans cet article d’utiliser le système des IP Fail Over que vous fournissez chez OVH pour éviter d’être rapidement limité par Google et c’était effectivement une excellente idée. Or, depuis environ 1 semaine les IP FO d’OVH que nous exploitons sont systématiquement rejetées par le moteur (obtention d’un captcha à toute requête ou d’une 503/403). Il semblerait que Google ne laisse tout simplement plus passer les requêtes effectuées depuis l’ISP « OVH hosting ».
Allez-vous faire quelque chose pour remédier à ce problème ?
Parce qu’avec nos dizaines de VPS et d’IP qui ne servent plus à rien, c’est pas trop la joie.
Merci à toi,
Aurélien
Bonjour,
Rémi, j’ai fais exactement comme indiqué, et impossible de redémarrer le service network.
J’ai tout supprimé et mon servie redémarrer, sans le ip failover bien sur.
c’est bien à la fin de ce fichier qu’il faut ajouter les lignes en question?
Merci par avance.
# This file describes the network interfaces available on your system
# and how to activate them. For more information, see interfaces(5).
# The loopback network interface
auto lo
iface lo inet loopback
# Source interfaces
# Please check /etc/network/interfaces.d before changing this file
# as interfaces may have been defined in /etc/network/interfaces.d
# See LP: #1262951
source /etc/network/interfaces.d/*.cfg
auto ens3
iface ens3 inet dhcp
auto ens3:1
iface ens3:1 inet static
adress 123.000.250.23
Bonjour,
Merci pour ce Tuto.
Du coup, est qu’il effectue successivement la recherche d’une IP à l’autre, ou en même temps et du coup, il faut augmenter le temps de pause ?
Merci